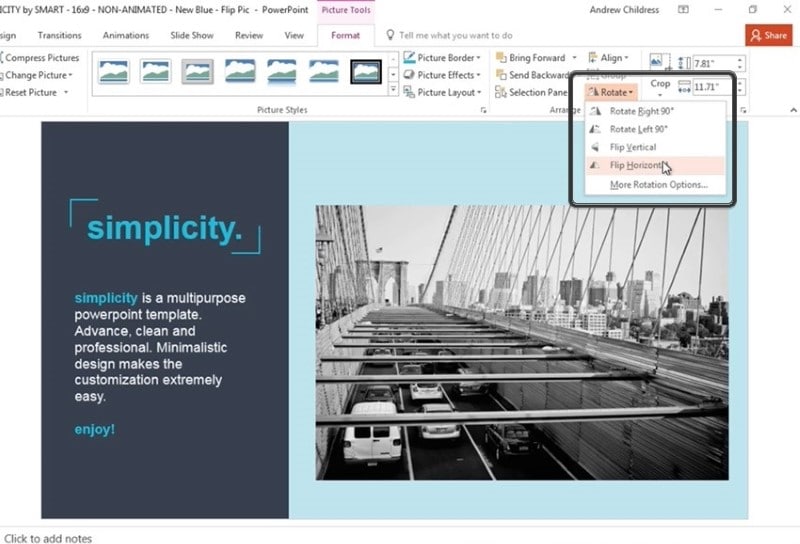
Simple Solution to Flip Image in PowerPoint
Steps to flip a picture horizontally Select the picture you want to flip. On the ribbon, go to Picture Tools Format . In the Arrange group, select Rotate Objects . Choose Flip Horizontal . Flip a Picture Vertically on a PowerPoint Slide Flip a picture vertically on a slide and turn the picture upside down.
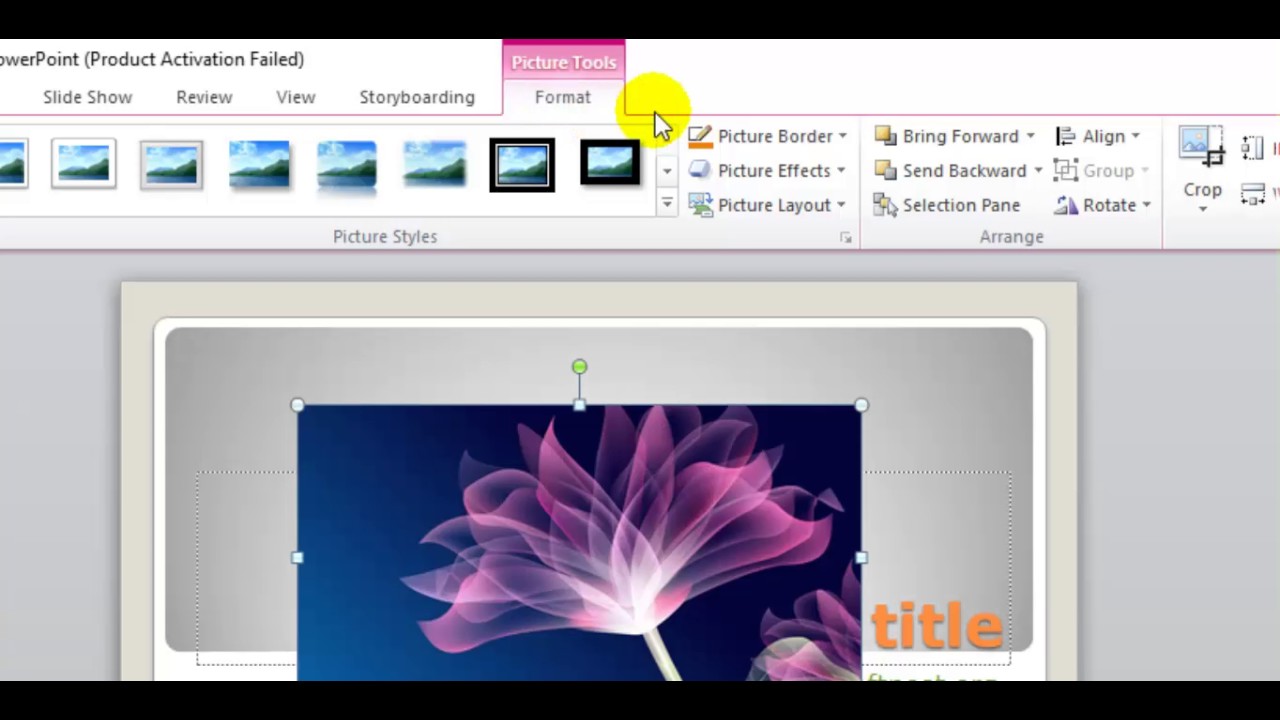
How to rotate and flip a picture in Microsoft powerpoint YouTube
Flipping an Image in PowerPoint Go ahead an open your PowerPoint presentation and head to the slide that contains the image to be flipped. Once there, select the image. Once selected, a new "Format" tab will appear. Select that tab and then click the "Rotate" button. A dropdown menu with a few options will appear. Here, select "Flip Horizontal."

Flip an Image Horizontally or Vertically on a PowerPoint Slide
1. Insert and select the image you want to flip. 2. Go to the Format menu. 3. Click on Rotate, and select either Flip Vertical or Flip Horizontal. 4. The image is now mirrored. You can also flip the image multiple times. For example, flip it horizontally and then vertically. The image will appear flipped on both sides compared to its original form.
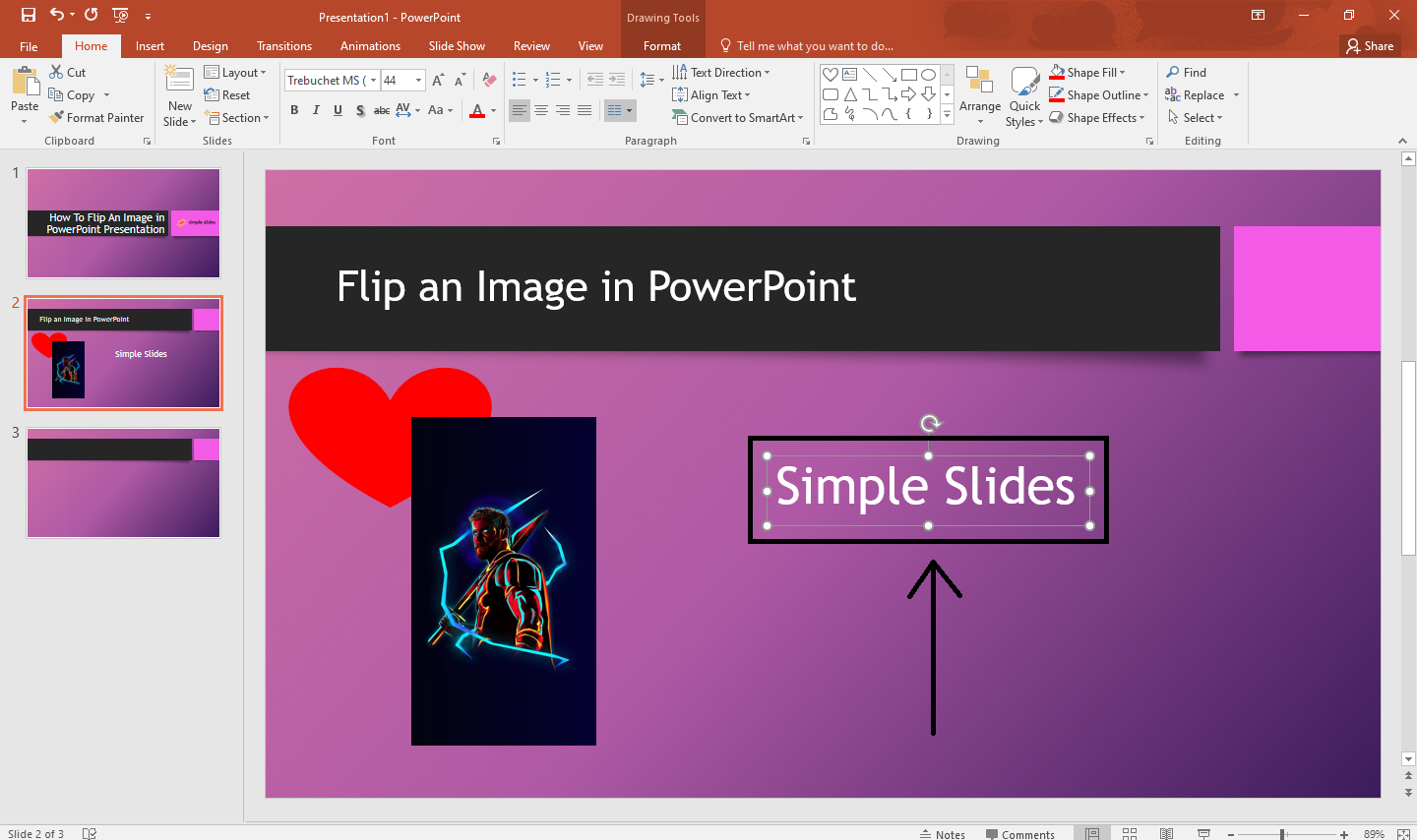
How To Flip An Image In PowerPoint In 5 Easy Steps
Open the PowerPoint presentation and navigate to the slide containing the image you want to flip or mirror. Click on the image to select it. 2. Access the Format Options With the image selected, click on the "Format" tab in the PowerPoint toolbar at the top of the screen. This will open a range of options for editing your image. 3.
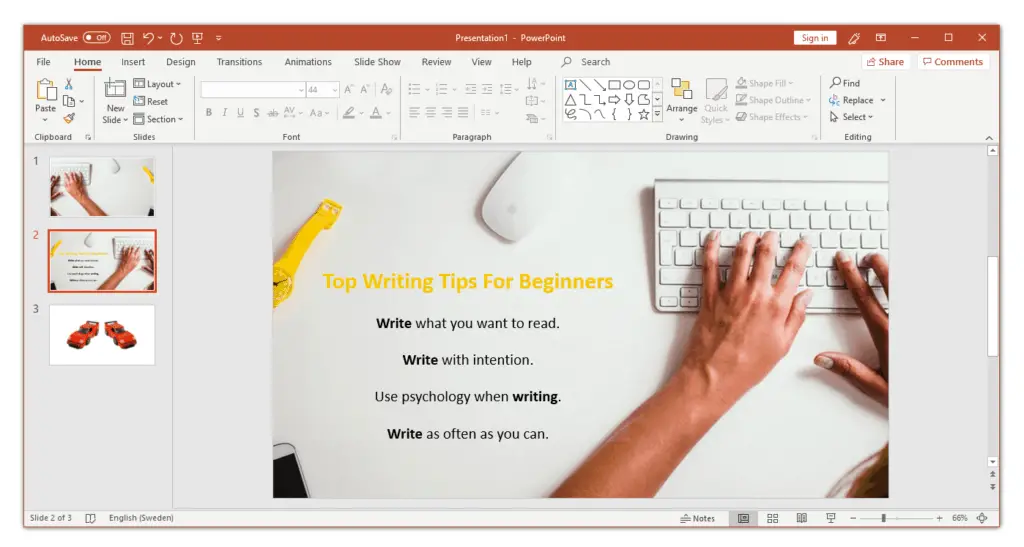
How to Flip a Photo in PowerPoint StepbyStep Guide
Click "Format" in the picture Tools Menu. In most versions of PowerPoint you can also double-click your picture to launch the Format pop-up. 5. Select "Rotate" from the list of options in the.
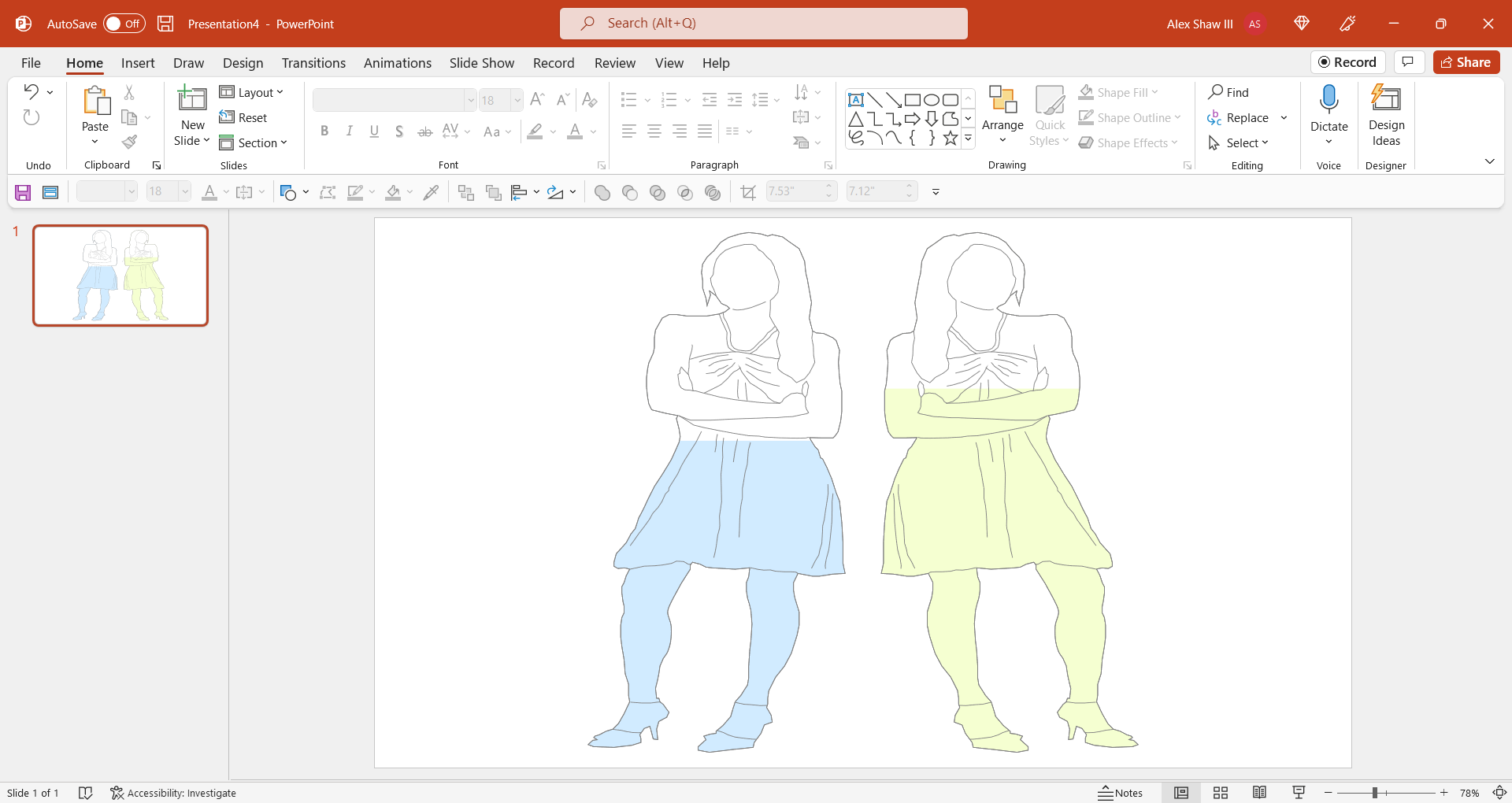
Flip an image in PowerPoint How to Techronology
To get started, add an image to your slide via Insert -> Images -> Pictures or drag and drop an image to PowerPoint. Select the image and go to Picture Format -> Rotate Objects dropdown menu. To demonstrate our example, we added the same picture side by side to show the difference between the original and the flipped image.
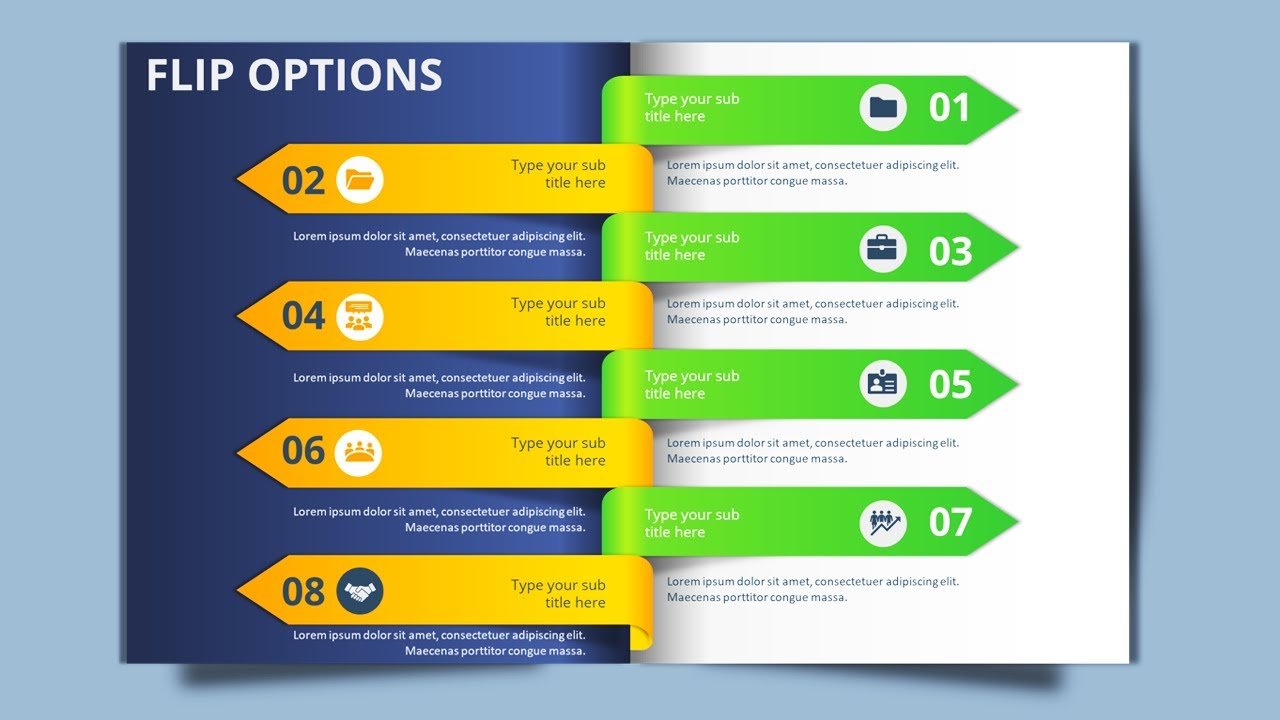
Create 8 Animated Flip options infographic slide in PowerPoint YouTube
Over at the "Arrange" section, find and click "Rotate.". A drop-down menu will appear with a few image manipulation options. Here, select "Flip Horizontal.". Now your image will be flipped! As an example, here is an image at its normal orientation, then after it's flipped horizontally. Normal Orientation. Flipped Horizontally.
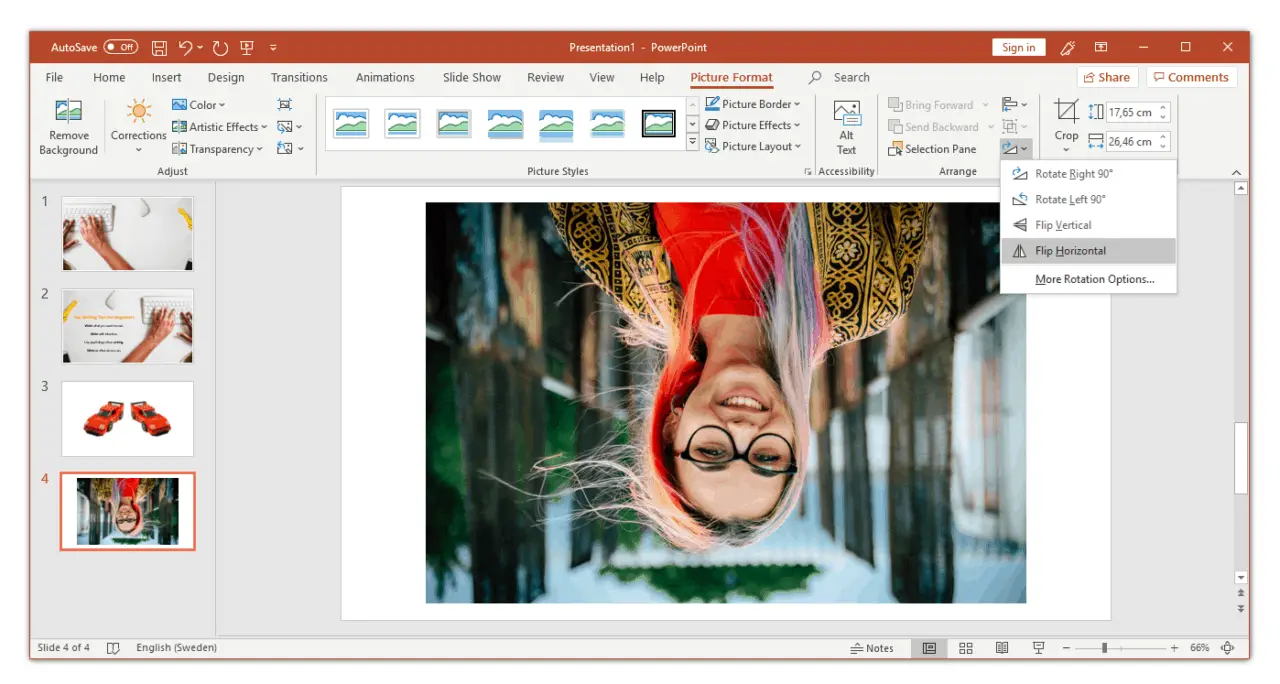
How to Flip a Photo in PowerPoint StepbyStep Guide
Open the Insert tab, select an image from your library, or create one from scratch by importing it from the Drawing tab or by using the Paint tab. Select the image you would like to flip, choose the Flip to Original option from the menu, and then select OK in the bottom-right corner of the screen. Alternatively, you can first select the image.

How To Rotate Shapes in Microsoft PowerPoint Tutorial YouTube
Rotate or flip an object Try it! In PowerPoint, you can rotate or flip objects like text boxes, shapes, and pictures. Tap the object that you want to rotate. Select the rotation handle at the top of the object, and then drag in the direction that you want. To flip an object, select Arrange > Rotate > Flip Vertical or Flip Horizontal.
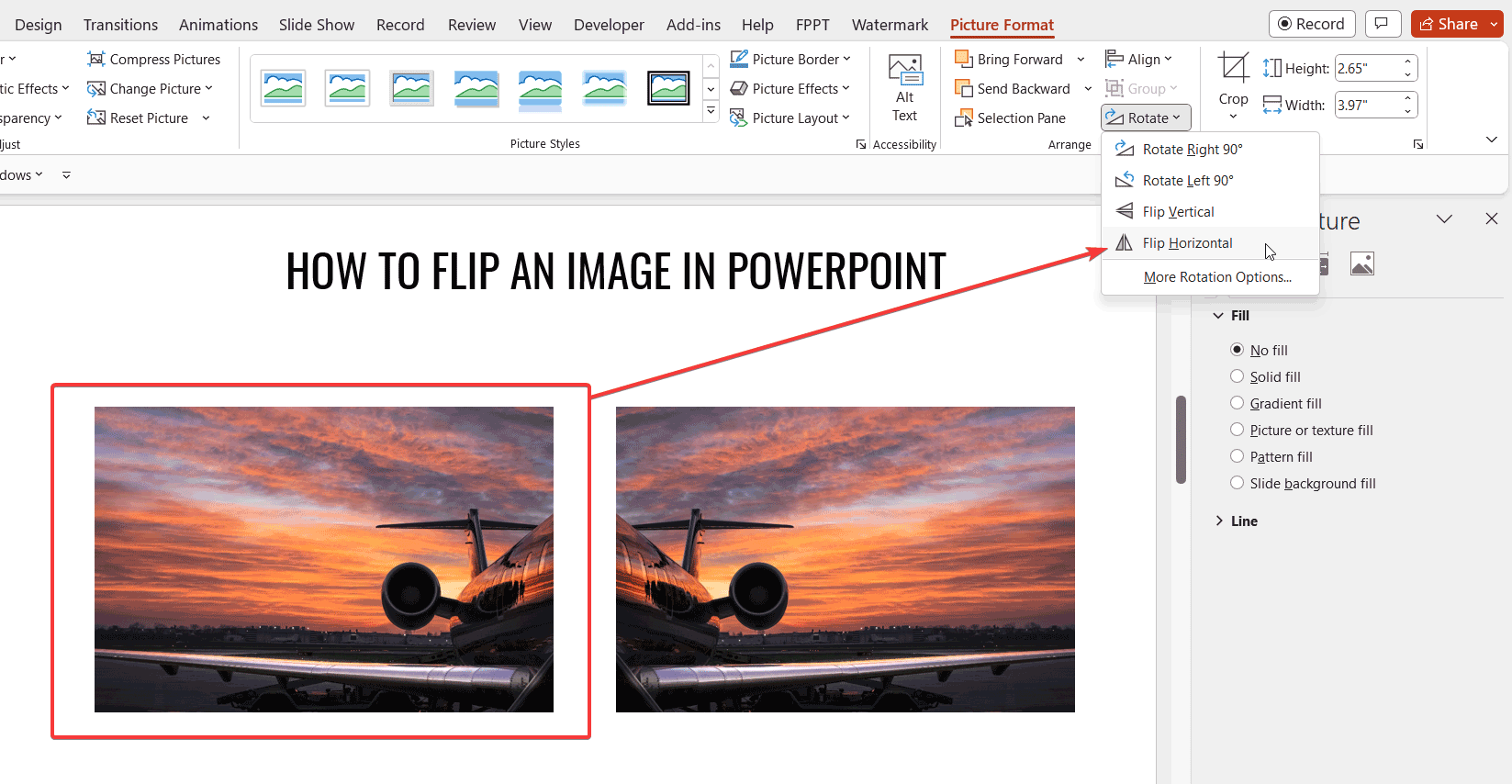
How to Mirror an Image in PowerPoint (Very Easy Way)
How to Rotate an Image in PowerPoint Depending on the type of angle you want for your image, you have a few ways to rotate it in PowerPoint. You can use the freeform option to drag the picture, do a quick rotation left or right, or enter the exact degrees for the angle. Freeform Rotate
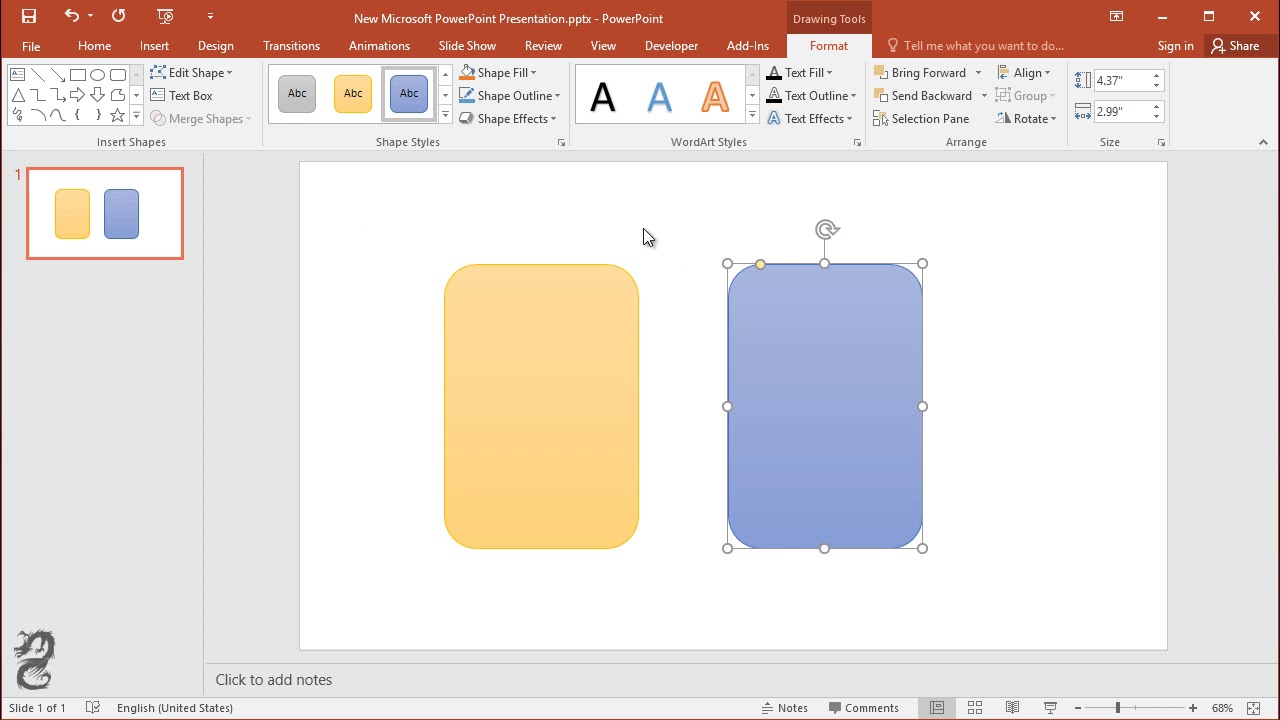
How to do a rotating Flip Over Effect in PowerPoint YouTube
Step 1: To flip picture in PowerPoint, Open the slide where you'd like to place the image in your presentation. Step 2: To add an image, go to the "Insert" tab; the "Image" submenu will appear. Then, open the file's location where you have stored your image. Step 3: Select the image and click "Open" to add it to your PowerPoint slide.

How To Flip An Image In PowerPoint In 5 Easy Steps
Here are the steps to flip pictures horizontally: Select the picture you want to flip on the PowerPoint slide. Go to Picture Format tab > Arrange group > Click Rotate. Select Flip Horizontal from the drop-down menu. The picture will now mirror with contents reversed along the vertical axis. Horizontally flipped image in PowerPoint.

How to Flip a Photo in PowerPoint StepbyStep Guide
You can manually flip your images by dragging the anchor point on PowerPoint. Here are the steps. Open your presentation slide with the image. Click and select the image. Left-click on any corner of the image until the Anchor point appears. While holding the left mouse button, drag the anchor point to the opposite side.
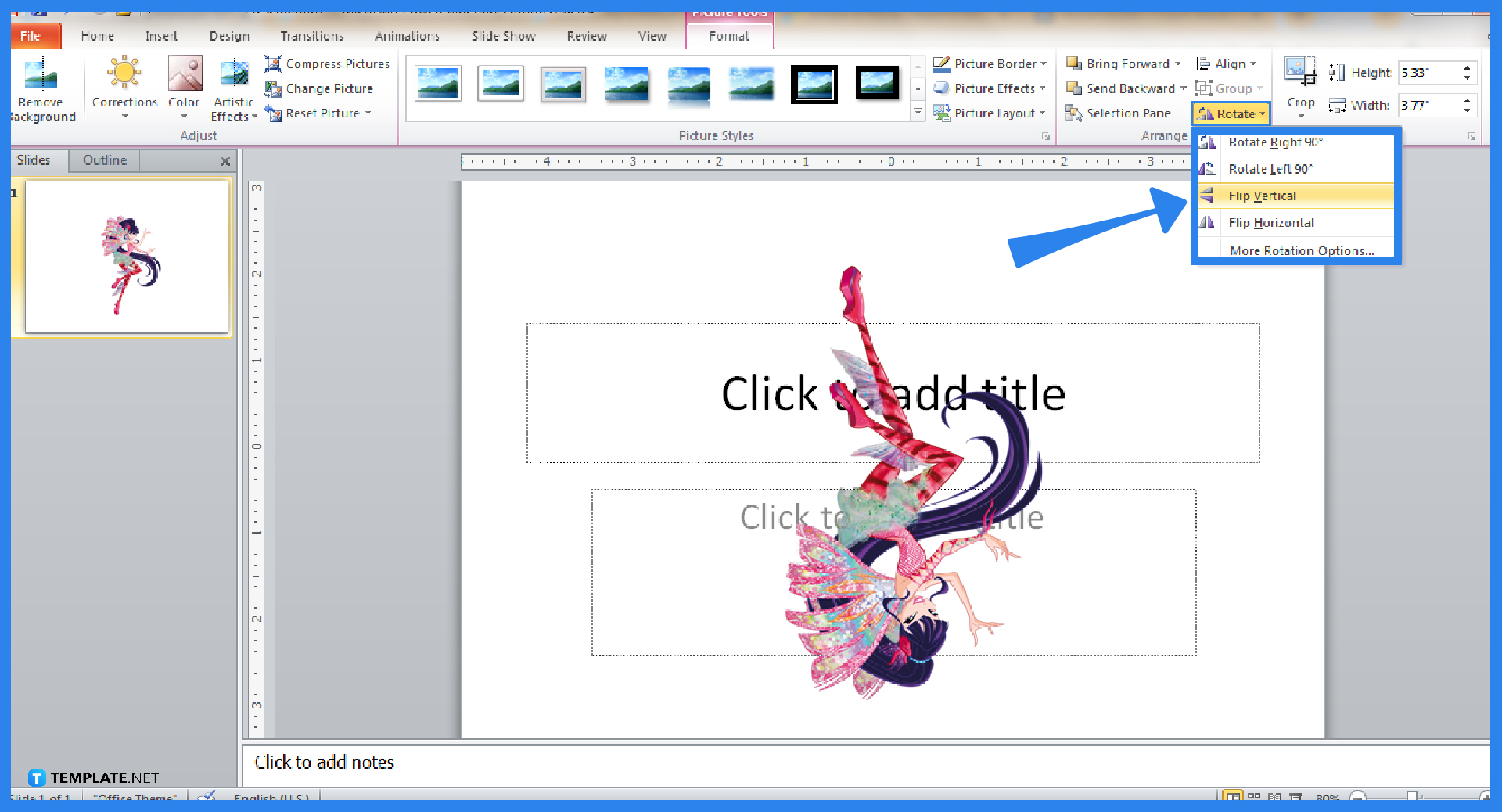
How to Flip a Picture in Microsoft PowerPoint
Step 1: Open PowerPoint and Insert an Image: Launch PowerPoint and open the presentation where you want to flip an image. I will be using this medical woman running from PresenterMedia.com graphic library. If you're starting a new presentation, create a blank slide to insert an image.

How to Flip Image in PowerPoint (HORIZONTAL/VERTICAL)
1. Place Picture That Needs to Be Flipped in PowerPoint I'll start off by pasting in an image that's on my clipboard. I'll position it a bit on the canvas and then downsize it by holding Shift and clicking and dragging on the corner. This image is looking nice, but it needs to be flipped. Backwards image in PowerPoint that needs flipping. 2.
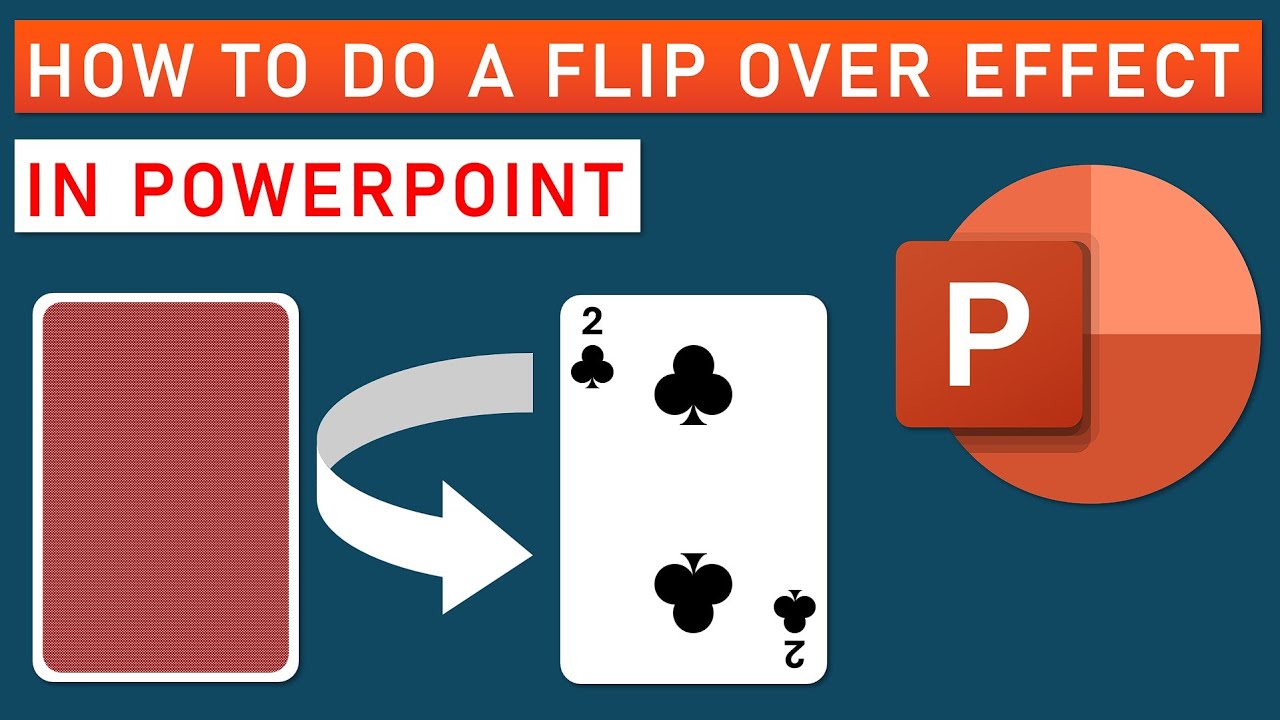
How to do a rotating Flip Over Effect in PowerPoint YouTube
Step 1: Go to the PowerPoint slide in your presentation where you want to insert an image (such as a portrait). Step 2: